FTP Help
/https://siu.edu/search-results.php
Last Updated: Oct 04, 2024, 10:15 AM
CREATING A CONNECTION TO YOUR WEBSITE THROUGH AN FTP CLIENT (FILEZILLA)
FileZilla is a free FTP client that can be downloaded here: https://FileZilla-project.org/
You can either:
- Use the Quickconnect method (in Red Box in below image) to enter the FTP connection information provided to you by your administrator
- Use Port 22 to connect through SFTP
or:
- Create an FTP connection that will be saved permanently by clicking the Site Manager icon (in Purple box in below image)
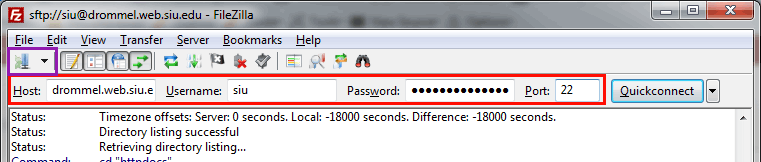
To create an FTP connection that will be saved permanently in the Site Manager:
- Click the Site Manager Button (in Purple box in above image).
- Enter the FTP information provided by your server administrator.
- Click Connect. If the connection to your website is not successful check your settings and try again. If this does not work contact your server administrator to find out if any settings have been edited/added that would affect your connectivity.
- To connect to your site in the future click the Site Manager Button, choose your website and click Connect.
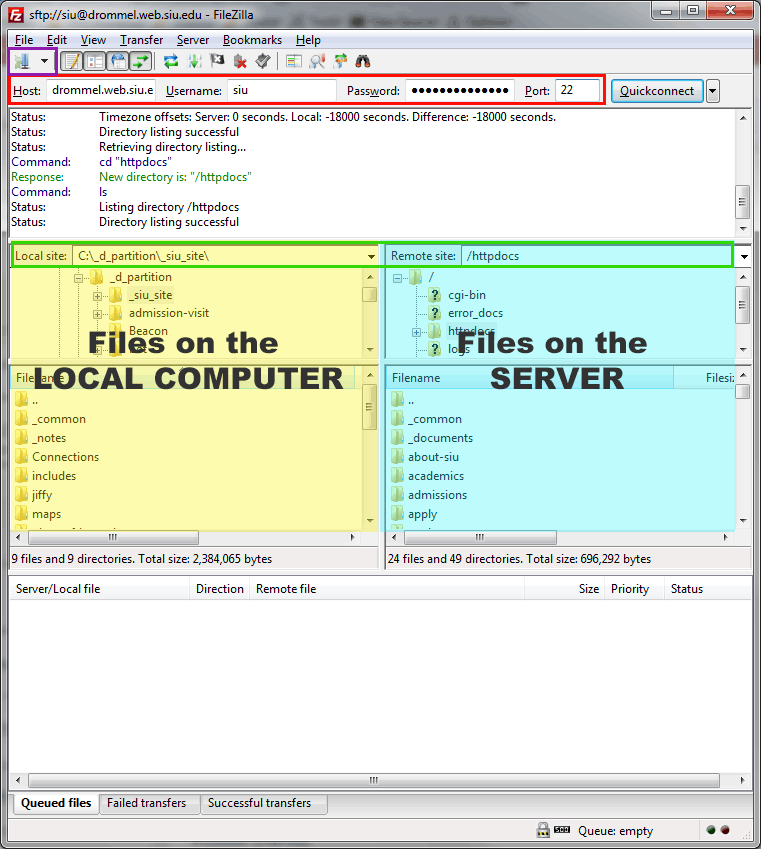
To upload using FileZilla FTP:
Click on the image to the right for a larger view of the example.
- The left side of the client represents files on the local computer (yellow)
- The right side of the client represents files on the web server (blue)
- Navigate to the correct file/folders on the local computer to find the file to be uploaded.
- Navigate to the correct file/folders on the web server to find the location to put the file.
- Drag file/folders to the right.? A message may appear if the file/folders already exist asking if the files should be overwritten.
Note: The green box in the image is the area which shows the current location and path. This will help make sure you are in the right location on both the computer and the web server.
If this does not answer your question please fill out a Service Ticket and one of our web development professionals will process your request as soon as possible.